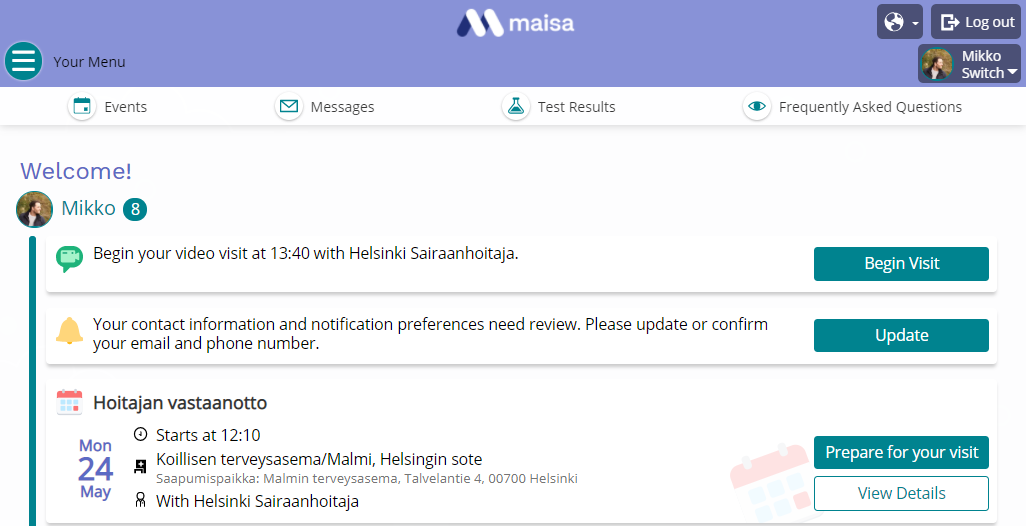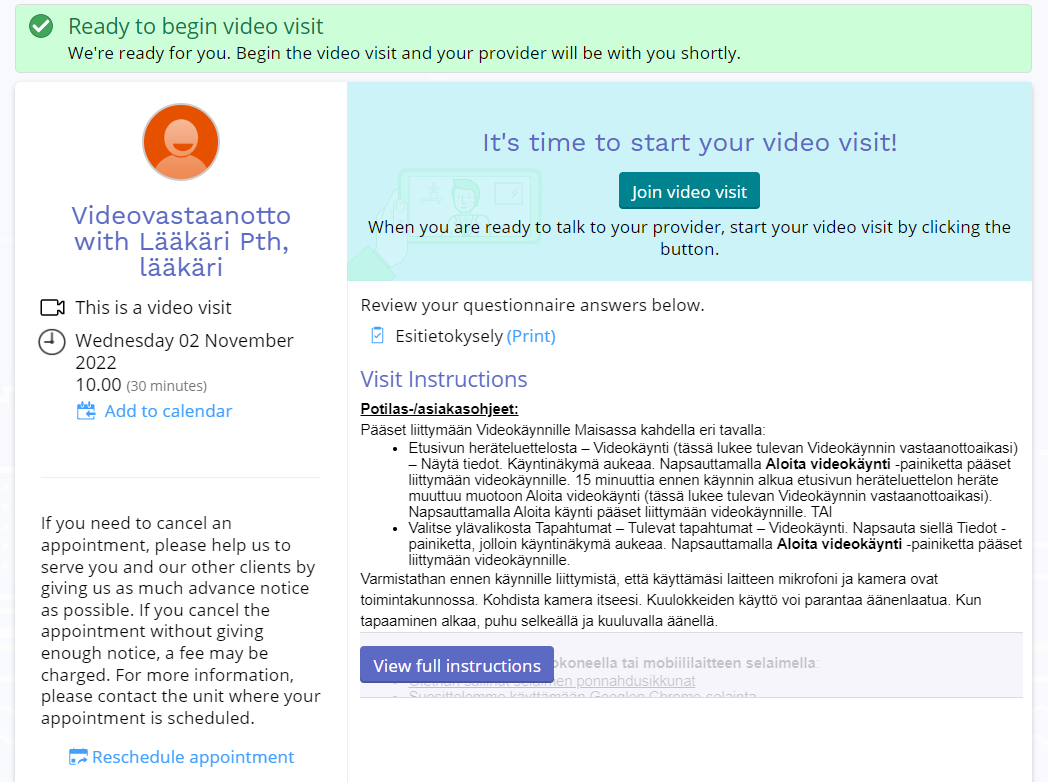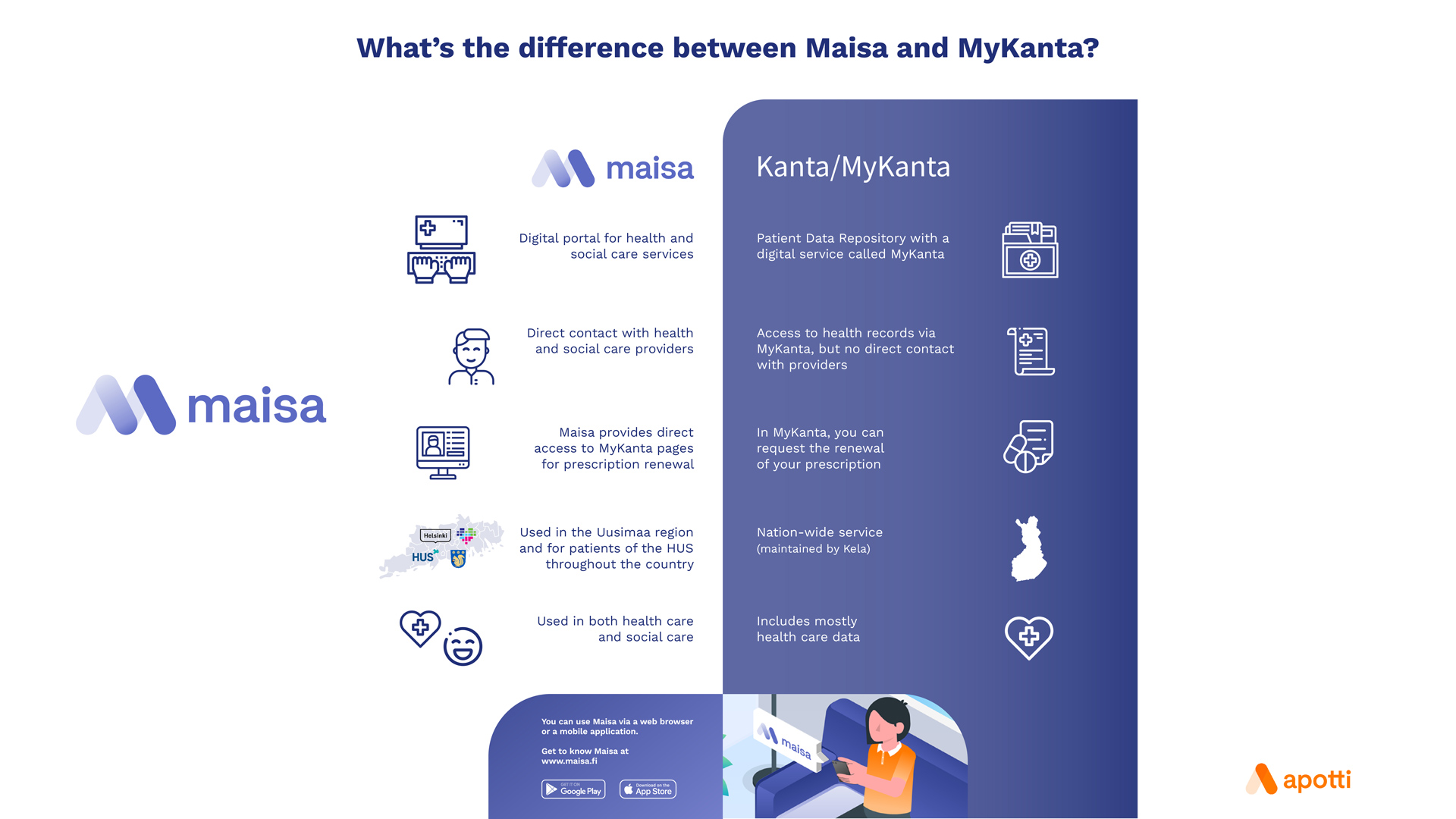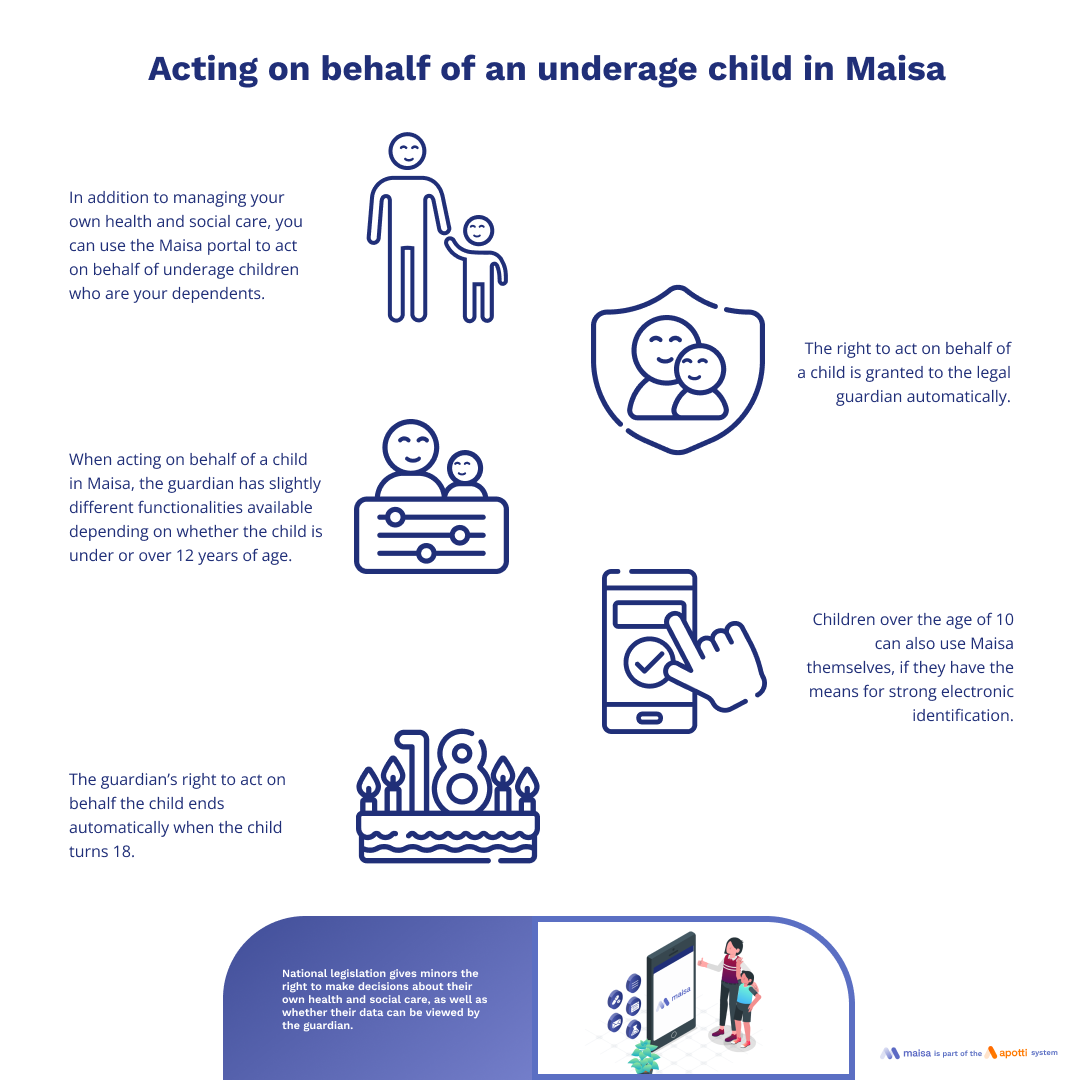What is Maisa and what activities are available?
Maisa is the shared social care and health care client portal of HUS Group, the city of Helsinki and the Uusimaa wellbeing services counties that use the Apotti client and patient system. In the Maisa portal you can:
- book appointments
- view upcoming events, for instance scheduled visits
- prepare for your visit with providers such as doctors or social workers
- fill in different questionnaires
- attend remote appointments via video connection
- view test results, such as laboratory and imaging test results
- fill in social care applications
- view social care decisions issued for you
- communicate with your providers.
You can use Maisa with a web browser or a mobile application.
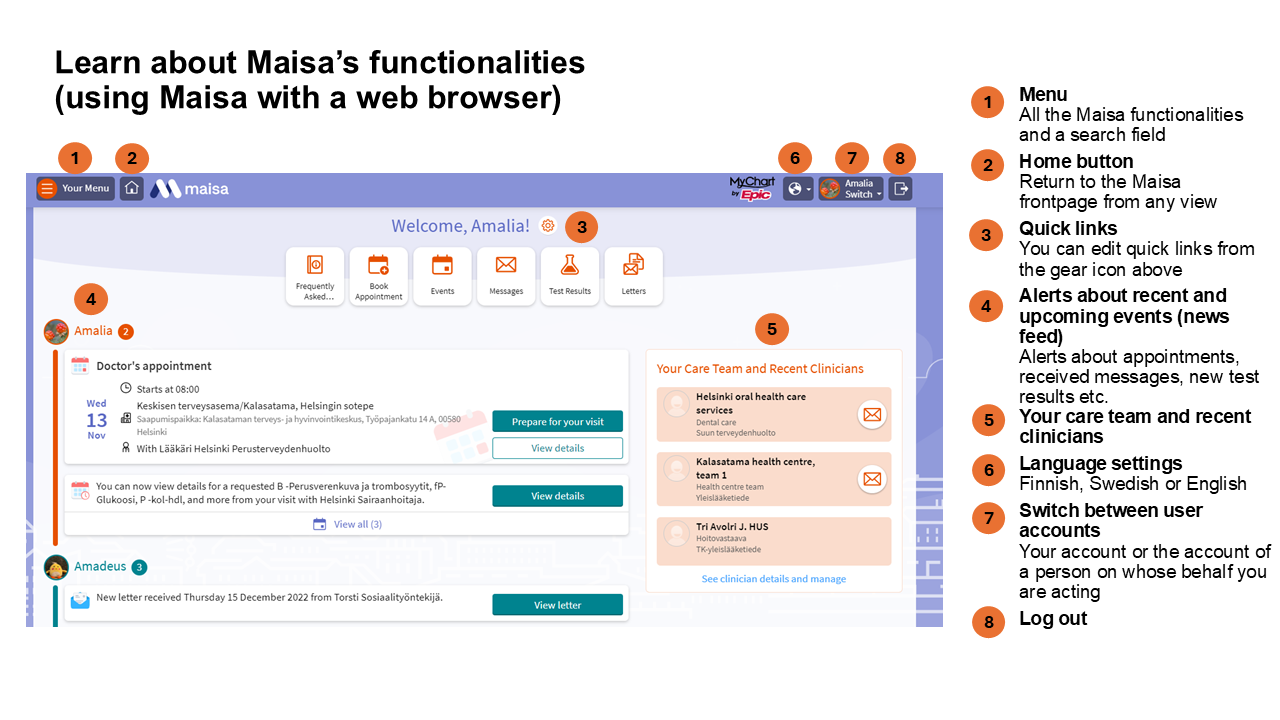
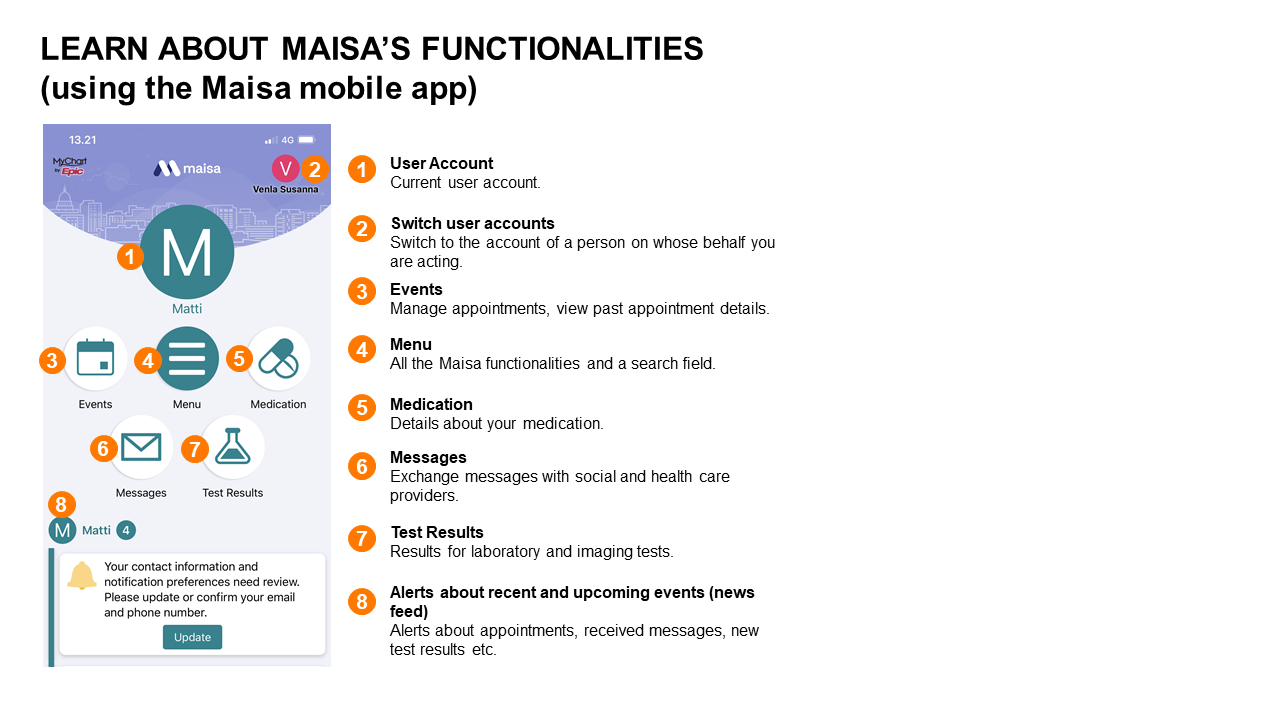
Was this content useful?
Maisa is available for everyone aged 10 and older residing in the HUS area, in Helsinki or in the wellbeing services county of Vantaa and Kerava.
Additionally Maisa is available for:
- Persons who do not live the HUS area but are clients or patients in social care or health care services of HUS, Helsinki or Vantaa and Kerava wellbeing services county.
- Persons who do not live the HUS area but whose underage child is a client or patient in social care or health care services of HUS, Helsinki or Vantaa and Kerava wellbeing services county, can act on behalf of their child in Maisa.
- Persons who do not live the HUS area but are acting on behalf of a person who is a client or patient in social care or health care services of HUS, Helsinki or Vantaa and Kerava wellbeing services county, can act on behalf of this person in Maisa.
See also: What does proxy access mean?
Does the Maisa portal have age restrictions?
Anyone aged 10 and older who is a client or patient in social care or health care services of HUS, Helsinki or Vantaa and Kerava wellbeing services county, can sign up for Maisa.
Logging in to Maisa requires the means for strong electronic identification, i.e. online banking codes, mobile certificate or a citizen certificate stored on an ID card.
Was this content useful?
Sign up for Maisa at www.maisa.fi or download the Maisa application from your app store (Apple AppStore, Google Play store).
You’ll need to use strong identification to log in to Maisa, such as online banking codes, mobile certificate or an electronic citizen certificate of a personal identity card.
When signing up for Maisa, remember to define your notification settings in order to receive the notifications of your choosing, such as a notification about a new message or new test results.
See also: What do the notification settings define? How can I edit my notification settings?
Below you will find instructions to get started with Maisa either using a computer or a mobile device.
Was this content useful?
You need a computer or a mobile device and an internet connection to use Maisa. Maisa is compatible with Google Chrome, Microsoft Edge, Firefox and Safari browsers. Maisa is not compatible with Internet Explorer. Maisa functions best with the most recent browser versions.
The Maisa mobile app is available both for Android and iOS. The mobile device needs to have iOS 16.2 or a newer version or Android 7.0 or a newer version installed.
In order to use Maisa you need to accept the terms of use.
Was this content useful?
You’ll receive notifications on topical matters, e.g. about new test results, upcoming appointments, messages sent by professionals and about social care decisions.
Please check your notification settings and opt in to receive notifications. You can configure notification settings by navigating to Account Settings > Notifications.
Notifications are turned off as a default. Notifications related to contact information changes make the exception and can’t be turned off.
We recommend that you turn on at least one notification method (e.g. email) in the Maisa Notifications section. In addition, we recommend you turn on notifications at least regarding appointments and Maisa messages and letters.
If you want to allow the Maisa app to send push notifications to your device, enable push notifications in the settings of your device and in the Maisa Notifications section.
After you have turned on notifications, you will get them via email, text message or as push notifications on your mobile device according to you chosen settings. If you wish, you can turn off your notifications at any time.
See also: How can I edit the mobile application notifications?
Was this content useful?
You can access Maisa either with a web browser on a computer or with a mobile application downloaded to your mobile device. Watch the instruction videos about how to use Maisa with a web browser or mobile application instruction:
See also: What functionalities are available with the Maisa mobile application?
See also: What devices is the Maisa Mobile app compatible with?
Was this content useful?
You can send two kinds of messages via Maisa:
- messages related to care or services
- feedback on Maisa.
You can choose the topic of the message and the recipient when sending the message. From the list of recipients you’ll find the units and providers to which/whom you can send messages via Maisa.
You can also include attachments to your message by clicking the Attach file button. You can attach 5 files, the maximum file size being 10 MB. Supported attachment file types are BMP, JPEG, JPG, PDF, PNG, TIF, and TIFF.
You can send messages to your health centre care team or to your social care service providers. You can also send messages to outpatient units where you have had a care or service encounter in the past six months or in which you have a scheduled care or service encounter in the upcoming six months.
Please elaborate your reason for contact as accurately as possible in your message. This way you will receive a more swift and detailed answer.
See also: Why can’t I send a message to a certain provider or unit?
See also: Who can I contact if I have additional questions?
Was this content useful?
In Maisa you can book appointments for health care and social care services. The available appointments may vary depending on what kind of appointments your social or health care unit makes available for booking through Maisa.
In order to book an appointment via Maisa you usually need a scheduling permit (i.e. scheduling ticket), which you’ll receive from a social care or health care provider.
When you receive a scheduling permit, you will see it on the frontpage of your Maisa account and you will receive a notification about it.
Click Book Appointment on the Menu list to access appointment booking.
Health centre appointment booking
Via Maisa you can book appointments, for instance, with a public health nurse or a health centre nurse without a scheduling ticket.
Doctor’s appointments aren’t automatically available in Maisa because your need for treatment must be assessed before booking the appointment. Based on the need for treatment assessment a scheduling permit (i.e. scheduling ticket) will be assigned for you if needed, and after that you will be able to book an appointment with a doctor via Maisa.
Maternity and child health clinic appointment booking
The first maternity clinic appointment is meant for people expecting a child and who want to book their first visit at the maternity clinic. You will get to the appointment booking activity after you have answered a few preliminary questions.
After you have visited the maternity clinic for the first time and a maternity clinic primary care provider has been appointed for you, you will be able to book other maternity clinic appointments and family coaching sessions.
School and student health care appointment booking
If you are entitled to school health care services, you can book an appointment for a health examination in Maisa. You may need a scheduling permit (i.e. scheduling ticket) to book the appointment. Start by contacting your school nurse, for instance, via the Maisa Ask a question activity. If needed, a guardian can handle the affair by acting on behalf of the minor.
If you are entitled to student health care services, you can book an appointment for the first-year health examination in student health care in Maisa without a separate scheduling permit. If you wish to book some other appointment, please contact your student health care nurse, for instance, through the Maisa Ask a question functionality.
Social care appointment booking
Social care appointment booking is only available with a scheduling permit (i.e. scheduling ticket). After a provider has assigned a scheduling permit for you, you will see it on the frontpage of your Maisa account.
Specialised medical care appointment booking
Specialised medical care appointments are only available with a scheduling permit (i.e. scheduling ticket). After a provider has assigned a scheduling permit for you, you will see it on the frontpage of your Maisa account.
Oral health care appointment booking
Periodic oral health check-ups for children and adolescents can be booked via Maisa without a scheduling permit.
You can inquire about other appointments by sending a message to oral health services.
Vaccination appointment booking
You can book an appointment for instance for influenza and corona vaccination in Maisa.
Furthermore, you can book appointments for vaccinations included in the national vaccination programme or you can book an appointment for the administration of a vaccination purchased at one’s own expense.
Was this content useful?
It is possible to cancel or reschedule some appointments through Maisa.
You can see all your upcoming and past events, including appointments, in the Maisa Events section. If an appointment can be cancelled or rescheduled through Maisa, you will see Cancel/Reschedule options under the Details button in the appointment details.
Please note, that some appointments have a deadline for cancelling the booking (for instance, at least 2 days before the appointment).
Was this content useful?
You can access MyKanta through Maisa and make a prescription renewal request there.
You can navigate to MyKanta either from the Medication page (Menu > Medication)
or
Menu > Links to Other Services > MyKanta
or
Menu > Message Centre > Send a Message > Request Prescription Renewal.
You do not have to log in to MyKanta separately if you are using the Maisa browser version. If you are using the Maisa mobile app, you will need to log in again via strong identification to access MyKanta.
If you wish to receive a notification when a prescription is renewed in MyKanta, edit your notification settings according to the MyKanta instructions. In Maisa you can opt to receive notifications also about other renewed prescriptions (renewed via another route than MyKanta). These include, for instance, prescriptions renewed during an office visit or a call.
Prescription renewal is done via the national Prescription Centre. This way all data about prescriptions, including dispensing events, is always up-to-date and available.
See also: What do the notification settings define? How can I edit my notification settings?
Why can’t I jump straight to MyKanta through the Maisa mobile application?
Logging in to Maisa requires strong identification via the shared suomi.fi identification service. When logging in to Maisa on a browser, your identification will stay valid even if you switch from Maisa to MyKanta. Thus, a separate log is not needed at this point, if the switch to another page happens within the login session time limit (30 min).
If, on the other hand, you are using Maisa with a mobile device, the identification service’s login session is saved to the mobile application. When navigating from the Maisa application to MyKanta, the MyKanta Pages will open on a browser and thus the login session is no longer valid.
Was this content useful?
In principle, it is not possible to apply for sick leave or get a sick note from a doctor directly via Maisa. A professional will always need to assess the need for sick leave, so please contact your own health care unit when needed.
If you have been issued a sick note by a doctor, you will find it in Maisa following this path: Menu > Documents > My Documents and Letter Attachments.
Was this content useful?
Read these instructions before attending a video visit or remote appointment.
Your video visit provider may send you electronic flow sheets or other instructions beforehand. You will get an SMS notification of a booked appointment and and an SMS reminder two days before the appointment if you have allowed SMS notifications.
A normal appointment fee is charged for a video visit and a no-show fee may be charged for a missed, non-cancelled appointment. Remember to cancel your appointment in advance if you are unable to attend.
How do I attend a video visit or a remote appointment?
You can attend a video visit either with a web browser on a computer or with the mobile application downloaded to your mobile device.
Option 1: Joining a video visit or remote appointment using the Maisa browser version on a computer (www.maisa.fi)
Before your appointment check the following technical aspects:
- Your device’s camera is functioning properly and the camera is not covered up.
- Your microphone is functioning properly, the sound is on and the sound level is adequate.
- If you are using a detachable camera, make sure that the cords are attached correctly and point the camera at yourself.
- Using headphones may improve sound quality.
- If your compute requires, enable the use of camera and microphone in order to have sound and picture working during your appointment.
- You can use either Google Chrome, Safari or Microsoft Edge as web browser. Please make sure, that you are using the latest browser version.
- When the visit begins, speak clearly and loudly.
- When there are under 15 minutes remaining before your appointment, you can join the video visit from the Maisa frontpage by clicking the “Begin Visit” button. This opens a more detailed view of the visit. Then, click the “Join video visit” button to join the visit. The video visit opens in a new browser window.
- If there are more than 15 minutes remaining before your appointment, instead of the “Begin Visit” button you will find “Prepare for your visit” and “View Details” buttons. By clicking these buttons you can fill in preliminary information relevant to the visit and view visit details and instructions.
- If there are more than 14 days remaining before your visit, you can view the visit details by clicking the appointment in question on the Events page.
Option 2: Video visit or remote appointment on a mobile device
- When joining from the Maisa mobile application, the visit will open in a new browser window.
- Please make sure, that your devices default browser supports Teams visits:
- If you are using the iOS system, video visits will function with the newest version of Safari.
- If you are using the Android system, video visits will function using Google Chrome or Microsoft Edge as your browser.
- You can join your video visit by clicking the “Begin Visit” button of the appointment in question on the Maisa frontpage.
- If there are more than 15 minutes remaining before your appointment, instead of the “Begin Visit” button you will find “Prepare for your visit” and “View Details” buttons. By clicking these buttons you can fill in preliminary information relevant to the visit and view visit details and instructions.
- If there are more than 14 days remaining before your visit, you can view the visit details by clicking the appointment in question on the Events page.
- The video visit opens in a new browser window.
Instructions for potential problem situations
- Your microphone is functioning properly, the sound is on and the sound level is adequate. Check that the video visit has sound switched on and your microphone is not muted. Make sure, that you have enabled the use of microphone in the browser settings.
- If the picture is not working, check that the camera on your compute is not covered up. If you are using a detachable camera, make sure that the cords are correctly attached. Make sure, that you have enabled the use of camera in the browser settings.
- If an error pop-up opens when joining the visit, try joining again.
- The provider will call you or send a message in Maisa, if the video visit can’t be carried out due to technical issues. If the provider has not yet joined the visit, please wait a moment. The visit will automatically start when the provider joins the visit.
- If, despite all efforts, you are unable to get the video visit to work, please contact the unit with which the video visit appointment is booked.
Was this content useful?
To find your medical certificates, follow this path: Menu > Document Centre > My Documents and Letter Attachments.
Please note, that the name of a document does not necessarily describe its content. The best way to find the certificate you are looking for is based on the date information of the document.
To find provider entries, go to Menu > Events. Notes are filed under specific appointments and events.
Click View notes below the visit or event in question to open the medical record note.
Was this content useful?
You will find referrals by going to the Referrals section through the Maisa frontpage main menu. In this section you will see all referrals made out to you and their handling status. You can click on the referral number to open the referral and view more details.
You will receive a letter via Maisa if the referral is accepted. You will find the letter in the Letters section in Maisa.
Was this content useful?
On the Maisa Notifications page you can choose whether to receive letters by post or just electronic messages to Maisa.
Appointment letters of Helsinki and wellbeing services counties: Appointments and notes > Edit Notification-specific settings > Appointment letter from a wellbeing services county.
HUS appointment letters: Message Centre and letters > Edit Notification-specific settings > Patient and Client Letters from HUS and Wellbeing Services Counties; HUS Appointment Letters. In the same section you can select the settings regarding also other letters sent by HUS, the City of Helsinki or a wellbeing services county.
Please note that some letters, such as social care decisions and letters for underaged children, can be sent by post even if you have opted to receive letters via Maisa. A copy of the paper letter will always be sent also to the Maisa portal.
You’ll always receive a Maisa message about appointments with the City of Helsinki units and with wellbeing services counties.
Appointment messages are stored in the Appointments folder in the Maisa Message Centre. Details of upcoming appointments can be seen on the Events page. If you have turned on text message notifications, you’ll also receive a text message notification about upcoming appointments.
If you do not wish to receive letters by post, we recommend that you turn on Maisa notifications about messages and letters. This way you’ll receive notifications about new information in Maisa either via email, text message or push notifications to your mobile device.
Was this content useful?
You can fill in flowsheets in Maisa, for instance regarding blood pressure or glucose level monitoring. The data you have documented automatically becomes part of your patient and client record and can also be seen by your care personnel.
Self-monitoring flowsheets are available for you in Maisa after a provider has assigned them for you. After a provider has assigned a new flowsheet for you, a notification will appear on the Maisa frontpage.
After you have received a flowsheet, you can also take advantage of the Apple Health or Google Fit application if you wish. You can link the application to Maisa in the Maisa mobile app by clicking My Conditions on the Menu listing.
Was this content useful?
If you have an existing contact with the self-treatment product distribution, you can send a message through Maisa and order more treatment products. If you are not currently a client of the self-treatment product distribution, please contact your own health centre.
Was this content useful?
Maisa is a client portal created for the Apotti system. It combines e-services for social care and health care into one single channel of communication. MyKanta is a part of Kanta services maintained by Kela. In MyKanta, you can view your health records, and in future, social care records will also be available there.
Maisa provides a direct contact with health and social care providers. You can also book appointments via Maisa. In MyKanta, you can view your health records, but you can’t contact providers or book appointments.
Requests to renew a prescription must be done in MyKanta. If you want, you can also access MyKanta from Maisa to request a prescription renewal.
Maisa is used in the Uusimaa region in health and social care units that use the Apotti system. In addition, HUS patients who live outside the Uusimaa region can use Maisa. MyKanta, on the other hand, is a nation-wide service maintained by Kela.
Maisa contains public social and health care records, whereas MyKanta contains both public and private health care records, as well as occupational health care records. In future, social care records will also be available there.
Was this content useful?
Logging in to Maisa requires strong electronic identification. Strong identification is linked to a person’s official identity and to the Population information system data.
Communication between citizens and providers is completely secure in Maisa.
See also Maisa privacy policy here (maisa.fi).
Was this content useful?
If you are, for instance, having problems with using Maisa or have questions about the Maisa functionalities, act as follows:
Log in to Maisa and select “Ask a Question > Submit a feedback about technical functionality”. This way your message will be routed directly to you own social or health care service provider.
If you are unable to log in to Maisa, you can give feedback through the following general feedback channels. Please check which service provider you wish to contact.
- Feedback to HUS
- Feedback to Helsinki
- Feedback to wellbeing services county of Vantaa and Kerava.
If you wish to give feedback on the accessibility of Maisa, you can also do that through the links listed above.
Was this content useful?
If you deactivate your Maisa account, you will no longer be able to log in the Maisa portal or make use of its functionalities.
You can deactivate your account by selecting Account Settings > Deactivate Your Account.
Even if you deactivate your account, your patient and client data can still be used by social care and health care providers. Please also note that if you have authorised someone to act on your behalf in Maisa, that person can still manage your affairs in Maisa even if you have deactivated your account and do not use it anymore.
If you wish to reopen a deactivated account, please contact your own social care or health care unit.
Was this content useful?
How to use the Maisa mobile application
All of the Maisa browser functionalities can be found in the mobile application. Some functionalities open in a browser when using the mobile application.
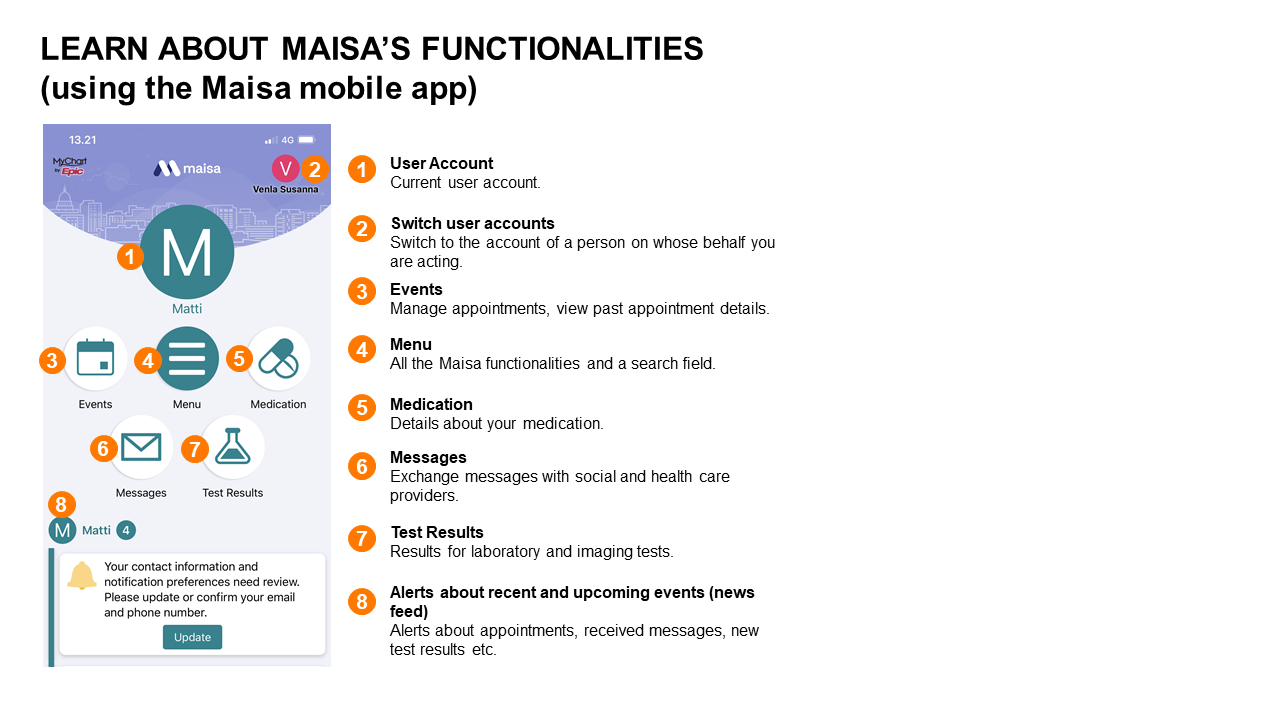
See also: How do I get started with the Maisa mobile application?
Was this content useful?
The Maisa mobile app is available for mobile devices, i.e., phones and tablets, that use either the Android or iOS system (iOS 16.2 or a newer version, Android 7.0 or a newer version).
Before logging into Maisa, download the Maisa mobile application from your application store (Apple AppStore, Google Play). When logging in for the first time you need means for strong electronic identification, such as online banking codes, a mobile certificate or an electronic ID card.
In future you can log in using for instance fingerprint or facial recognition.
Was this content useful?
Watch the instruction video of how to use the Maisa mobile application:
See also: What functionalities are available with the Maisa mobile application?
See also: What devices is the Maisa Mobile app compatible with?
Was this content useful?
You can edit the Maisa mobile application notifications in Account Settings > Service notifications / Notifications.
If you wish to give the Maisa mobile application permission to send push notifications to your device, enable notifications in device settings and in Maisa notification settings.
See also: What do the notification settings define? How can I edit my notification settings?
Was this content useful?
If two users log in to the Maisa application on the same mobile device, both users’ push notifications will appear on this device in future. If you don’t want to receive both users’ push notifications on the same mobile device, you can unlink the device.
To unlink a device from an account via your mobile device, go to Menu > Linked Apps and Devices. To unlink a single device, click on the minus sign (on an Android device) or swipe left (on an iOS device). You can also turn off notifications for a particular device by going to Account settings > Notifications > On/Off.
To unlink devices on a browser, go to Menu > Linked Apps and Devices.
Was this content useful?
The language of the Maisa mobile app is the language your mobile device is set to. If the device is set to a language other than Finnish, Swedish or English, the default language of the Maisa app will be Finnish.
If you wish, you can change the language by selecting Menu > Account Settings.
Was this content useful?
Go to Menu > Account Settings to set a PIN code. Depending on your mobile device, you may opt to use fingerprint or facial recognition.
Was this content useful?
On the mobile application’s frontpage you will find the most common activities and most recent notifications and events. To edit the frontpage activities go to Menu > Edit my shortcuts.
Was this content useful?
Some health and social care units use the Maisa mobile check-in, and in that case it is possible to check in using the Maisa mobile application. Check-in is possible no earlier than 30 minutes before the appointment.
Ordinary mobile check-in
When you arrive for your appointment at a care or service unit that has enabled mobile check-in, you can confirm your arrival with the Maisa mobile application. You will not receive a separate push notification about this. When you launch the Maisa mobile application, you see an alert asking if you have arrived for your appointment. Click the alert to proceed to check in. Once you have checked in, the application will confirm that your check-in was successful.
Location-based mobile check-in
If you wish to use the location-based mobile check-in, enable the Arriving for your appointment functionality in the Maisa mobile app and permit the use of your location data and enable alerts in your account settings. You only need to enable these features once, and you may disable them whenever you wish.
When you arrive at a care or service unit that has enabled location-based mobile check-in, you will get a push notification asking you to confirm your arrival. You get the notification when you are close enough to the care or service unit (about 50 metres). Once you have confirmed your arrival, you will get a notification confirming that you have been checked in.
Was this content useful?
Please check that you are using the newest version of the Maisa mobile application.
We recommend you update the Maisa mobile application always to the latest version either manually or by allowing automatic updates on your device. This way you will be able to take advantage of new features immediately when they are released.
Was this content useful?
Acting on behalf of someone else in Maisa
When you authorise someone to act on your behalf in Maisa, you will also define the type and extent of access you want to give.
- Full permissions: the person acting on your behalf has the same permissions to your account as you do.
- Appointment booking and messages: the person acting on your behalf does not have access to view your health issues or medications but can book appointments and send messages on your behalf.
- Read-only permissions: the person acting on your behalf has full access to view your Maisa account but can’t book appointments or send messages.
See also: Can I act on behalf of my underage child?
Was this content useful?
Legally competent adults can choose to give another adult the right to act on their behalf in health and social care matters through their Maisa account. This is called proxy access. Depending on the authorisation permissions, a person acting on someone else’s behalf can for instance read and send messages and book and view appointments. In addition to that, guardians have an automatic proxy access to act on behalf of minors that are under their guardianship.
Please note, that acting on behalf of someone else requires a proxy authorisation in Maisa, and that this authorisation covers only the Maisa portal. An authorisation mandated, for instance, in the suomi.fi service, does not cover the Maisa portal.
NB! When you are acting on behalf of someone else in Maisa, always log in to the portal with your own credentials and then switch to the proxy account from the Switch button in the top bar of the Maisa portal. It is very important to switch to the correct account, because Maisa messages are saved as part of the patient and client record of the active account.
Was this content useful?
No one can request proxy access to your Maisa account. Only you can authorise someone to act on your behalf through your own Maisa account. You can also deliver the required power of attorney to the social or health care unit responsible for your care and services.
If the person, whom you wish to authorise to act on your behalf, lives in the Uusimaa region, you can grant them proxy access directly via Maisa. If the person lives outside of the Uusimaa region, deliver the required power of attorney to the social or health care unit responsible for your care and services.
Granting proxy access via Maisa
Go to the Maisa main Menu > Manage Proxy Access Rights > Authorise someone to act on your behalf in Maisa. Fill in the name and e-mail address of the person you want to authorise to act on your behalf, define permissions for the authorisation and send the invite.
The person to whom you are granting access will receive a proxy invite via e-mail and they need to accept the invitation. Then, they need to fill in the required additional information, and after this the authorisation is in valid.
Instructions to people acting on behalf of someone else
If you are a guardian of a minor, you are automatically authorised to act on their behalf.
When you receive a proxy invitation, accept the invite through the link provided in the invitation message. NB! If you are already logged in to the Maisa portal, first, log out, and click the “Accept Proxy Invite” link only after you have logged out.
If the person has drafted a power of attorney authorising you to act on their behalf and delivered it to their health or social care unit, the authorisation will be valid after a provider has activated the proxy access by saving the power of attorney to the client and patient information system.
Was this content useful?
For a child aged 12-17 some views and functionalities are disabled for proxy access. According to national legislation, service providers must secure the minor’s right to decide about their own health and social care and hide any information they wish from their guardians, as long as a health care professional has conducted an assessment of the minor’s capability to make such decisions.
The maturity assessment is made separately in each case, and it depends on the matter at hand. If a health care professional has assessed the child to be mature enough to decide on their care on a particular matter, and the minor has refused the showing of the data to their guardian, information related to that matter is hidden from the guardian acting on behalf of the child in Maisa.
In some sections of Maisa it is not possible to make restrictions according to maturity assessments.
The following information of a minor is not shown to a guardian after the child has turned 12 in order to respect the child’s decision-making capacity:
- Allergies, diagnoses and lab test results
- Growth Chart
- Referrals and ordered test and procedures
- Flowsheets, self-assessment questionnaires and history questionnaire report
- Care team information
- Test results
- Social care applications, decisions and plans
- Admissions to social care units.
See also: Why do I only see some of the appointments of a minor in Maisa?
Was this content useful?
You can act on behalf of minors that are under your guardianship. The guardian’s right to act on behalf of the child is verified using the Suomi.fi e-authorisation service.
To act on behalf of a minor in Maisa, log in using your own credentials and select the child’s profile using the Switch link in the top menu.
Note that you will see alerts about new events on the child’s account on your home page even when you’re using your own profile.
You can manage your child’s Maisa account even if you do not live in the HUS area, in Helsinki or in the wellbeing services county of Vantaa and Kerava if your child is receiving services from HUS.
Adolescents over the age or 10 can use Maisa with their own passcodes, as long as they have the means for strong electronic identification, such as online banking credentials or an electronic ID card.
A guardian must make sure that their phone number and email address are up to date also in the child’s Maisa account information. The guardian’s phone number and email are not transferred to the child’s Maisa account information automatically, because two person’s records can’t be linked and information cannot be transferred between them even when acting on behalf of someone else. However, the guardian’s name and address are pulled in from the Finnish Population Information System and are automatically filed to the child’s information.
Was this content useful?
A guardian with proxy access can book appointments for their underaged child in Maisa. If a guardian has booked an appointment for a child in Maisa, they are able to see these appointment bookings. Appointments that a provider has booked for the minor and appointments booked with an appointment ticket sent by a provider are not always shown to the minor’s guardian. A guardian also can’t see appointments that the child aged 12-17 has booked in Maisa for themself.
Was this content useful?
The assessment about the child’s capability to make their own decisions is always carried out by a healthcare professional. If the professional deems the child capable, the minor can also decide whether the data can be viewed by their guardian.
If needed, a social care provider can prohibit the disclosure of data in Maisa in such instances, where sharing the child’s data to their guardian would be against the child’s interests.
Was this content useful?
A minor has access to see all their own information. Some sections and functionalities are hidden from a guardian acting on behalf of a child aged 12 or over.
A maturity assessment is made by a health care professional separately in each case and it depends on the matter at hand. If a health care professional has assessed the child to be mature enough to decide on their care on a particular matter and the minor has refused the showing of the data to their guardian, information related to that matter is hidden from the guardian acting on behalf of the child in Maisa. This applies to, for instance, prescriptions, visits, and other encounters.
Was this content useful?
No, you can’t. Your Maisa account is linked to your own personal social and health care records. When you ask a question in Maisa, the information will be filed in your record.
If you have proxy access to someone else’s account, please make sure to select the correct account in accordance with whose affairs you are managing.
See also: How do you give someone proxy access to your Maisa account?
Was this content useful?
Joint custody is a shared care agreement. If the joint custody agreement includes an agreement or order concerning not only the child’s residential arrangements but also other arrangements, a guardian can’t act on behalf of the child in the Maisa portal. This is due to the fact that the joint custody agreement authorisation mandates are given in the Suomi.fi e-Authorizations service. The Suomi.fi e-Authorizations service does not currently offer an authorisation mandate suitable for situations where the joint custody agreement includes an agreement or order concerning not only the child’s residential arrangements but also other arrangements.
See also: How do non-disclosures of information affect guardians’ proxy authorisations in Maisa?
Was this content useful?
If you act on behalf of someone, go to Settings and select Notifications to modify the settings specifying which message notifications you want to receive on their behalf.
If you select the Apply to all records I can access option, you will get the same alerts on behalf of the person you represent as you have opted to receive yourself in Maisa.
If you wish to set different settings for the account of the person you represent, go to their account and edit and save the preferred notification settings there.
Was this content useful?
On the frontpage you will see your own current events as well as the current events of the proxy account. The events are colour-coded.
When acting on behalf of someone else in Maisa, you can switch to their profile from the Switch button located in the top bar.
Was this content useful?
To see your own logins and the logins of the person on whose behalf you are acting on, go to Menu > Document Centre > Who has accessed my record. In this section you can see who has logged in to your Maisa account as a proxy and when.
Was this content useful?
Most common problem situations when using Maisa
If you refused the terms and conditions of the Maisa portal, please log in to Maisa again using strong identification and accept the portal’s terms and conditions. This way you will be able to access Maisa.
Was this content useful?
Upcoming social care and health care appointments appear on the frontpage 14 days prior to the appointment.
Upcoming visits taking place in over two weeks in the future can be viewed on the Events page.
Was this content useful?
If you are authorised to act on someone else’s behalf in Maisa, you’ll see the proxy account of that person in Maisa in addition to your own Maisa account. If you are acting on behalf of several persons, you will see all the proxy accounts in the Maisa portal.
You’ll see several accounts in Maisa also if you have set up denials of consent in MyKanta between different registries. If you have set denials of consent to the sharing of your data between health care organisations, you will see several accounts in your name in the Maisa portal. One of the accounts is your “main account” (e.g. for the City of Helsinki health and social services). For instance, if you are a client in the services of Helsinki and HUS, you’ll see data regarding these services in separate Maisa accounts due to the denials of consent you have set. Please note that separate Maisa accounts will not merge into a single account, even if you withdraw your denial of consent.
If several accounts are displayed in your Maisa account, you need to select which registry’s data you wish to view. You can switch between accounts using the Switch button located in the top navigation bar.
Please accept the proxy agreement terms and conditions (for acting on behalf of someone)
If needed, remember to accept the proxy agreement terms and conditions in addition to the Maisa portal terms and conditions. You must accept the proxy access terms and conditions before you can act on behalf of someone else.
You need to accept the proxy agreement terms and conditions also in the case that you have set up denials of consent in MyKanta and you are patient or client in the services more than one organisation that uses the Maisa client portal (HUS, Helsinki, the wellbeing services county of Vantaa and Kerava). By accepting the proxy agreement terms and conditions you make sure that all your separate accounts will be displayed in Maisa.
Impact of denials of consent to the Maisa notification settings
A denial of consent to the sharing of data set in the Kanta service also impacts Maisa’s notification settings.
When, for example, you receive text message notifications about new activity in Maisa (e.g. a HUS appointment) in an account other than your main account (e.g. the City of Helsinki), the wording in the notification is the same as in notifications regarding proxy accounts. Therefore, you may receive a message saying “Hey [your name], you are acting on behalf of [your name]”. This is due to the fact that technically a proxy access has been set between your Maisa accounts. This allows you to see all your accounts in Maisa with a single log in.
If you have set up a denial of consent in MyKanta regarding your data, you can find more information about the effects of the denials in the Maisa portal.
Was this content useful?
You’ll receive Maisa notifications only if you have enabled notifications. Please check your notification settings and enable notifications.
See also: What do the notification settings define? How can I edit my notification settings?
See also: How can I edit the mobile application notifications?
Was this content useful?
When your test result is ready, you will receive a notification on the Maisa frontpage. The notification also displays the event date related to the test result. The event can be, for instance, a visit or a telephone call during which the tests have been ordered.
As a rule, test results are displayed in the Test Results section in Maisa according to the event date. If you would rather view test results according to the test date, you can use the Individual Test Results filter in the Test Results section. Please note, that when using this filter, the test result date can be different than the date marked on the frontpage notification.
See also: Why can’t I see all of my social care and health care data and test results in Maisa?
Was this content useful?
In some cases, it might take a while before visit information and the After Visit Summary is transferred to Maisa. If your encounter data is not visible in Maisa four days later, please contact your care or service unit.
Please note that some lab and X-ray results will appear in Maisa only after a provider has gone them over with you.
All old client and patient data from the previous systems has not been transferred to the Apotti system of which Maisa is a part. For instance, your medication information will be updated during your first encounter. If needed, you will se your old health data in the MyKanta.
Was this content useful?
HUS, the city of Helsinki and the wellbeing services county of Vantaa and Kerava have outlined which units use the Maisa message functionality and to whom you can send messages via Maisa. Contact your own social care or health care unit if needed.
Was this content useful?
Maisa contains varied data of health care and social care entries and events. Therefore, you can see an after visit summary in Maisa even if you have not visited a care or service unit in person. This is due to the fact that Maisa visit documentation includes also, for instance, remote appointments, telephone encounters, provider entries and even consultations between providers that concern your care or services.
Was this content useful?
To view the client or patient chart/record you have requested, go to Menu > Document Centre. Records are made available as PDF files and may require installing additional software to open.
Was this content useful?
If you notice an error for instance in your After Visit Summary, please contact the care or service unit responsible for the document.
Was this content useful?
Most likely you have an incorrect email address saved to your information in Maisa. If you get a message in Maisa about an email tickler delivery failure, check your email address in Menu > Personal Information. Make sure that your email address is spelled correctly and that it does not contain, for instance, the letters ä or ö. If you wish, you can leave the email address field blank, as it is not mandatory information in Maisa.
After you have changed your email address, you will receive an additional faulty error message which you can ignore.
Was this content useful?
This is most probably due to human error and your phone number or email address has mistakenly been filed to someone else’s information.
If you live in the Uusimaa region, please contact your own social or health care provider via Maisa. Log in to the Maisa client portal or open the Maisa mobile application. Select Ask a Question from the menu > Submit a feedback about technical functionality. If you do not use Maisa, you can contact your own social ace or health care unit.
If you don’t live in the Uusimaa region, contact HUS, for instance, through the general HUS feedback channels: https://www.hus.fi/en/patient/patient-guide/your-rights-patient/give-feedback.
Was this content useful?
Maisa content and activities are user specific, as Maisa is connected to your social care and health care data. What you see in your Maisa account depends on your care or service provider and on the care and services provided to you.
For instance, appointment and message options may differ from one account to another. Some sections on Maisa are only available to specific client and/or patient groups.
Was this content useful?
You will be automatically logged out of the portal if the session has been inactive for over 20 minutes. The portal gives a notification of the approaching time limit before logging the user out.
Sometimes you may be logged out due to a server error. If that happens, you can log back in and continue using the portal normally.
Was this content useful?
Make sure that you are a client in HUS’ specialised care or in the health or social care services of Helsinki or the wellbeing services county of Vantaa and Kerava.
If you are currently a patient/client of HUS Helsinki University Hospital or another care or service unit that uses the Apotti system and you cannot log in:
- Make sure that you have selected the correct identification method, e.g. the correct bank. If the problem is related to the identification process (e.g. online banking codes), please contact your bank.
- If you receive a “Log-in failed.” notification, try logging in again a bit later or using a different browser.
- If the problem occurs during Maisa log in, the error may be related to the electronic identification process. Logging in to Maisa requires strong electronic identification and the service is provided by Suomi.fi. With electronic identification related problems contact Kansalaisneuvonta (www.publicserviceinfo.fi, tel. 0295 000).
- Occasionally the Maisa portal may be out of service due to maintenance. Try to log in again later.
Sometimes a user may be denied access to Maisa due to inappropriate conduct.
Please note, that if you have deactivated your Maisa account, you cannot reactivate it yourself. Instead, you need to contact your own health or social care unit.
See also: Who can sign up for Maisa?
What should I do if I can’t log in to Maisa?
Sometimes there are short outages that prevent users from logging in to Maisa. You should try again in a moment. You can also click on the Important Notices link on the Maisa front page for information about any upgrades or maintenance that make Maisa unavailable.
If you don’t manage to log in, you can try these steps:
- Empty your web browser’s cache and clear cookies. After that you can try to log in again.
- You can also try to log in to Maisa with a different web browser or on a different device.
- Make sure that you are using the latest web browser versions and that your device has been updated.
- Make sure that your web browser’s data protection settings or antivirus software don’t prevent you from using Maisa.
To log in, you should use the log-in button on the Maisa front page or in the mobile app.
Was this content useful?
If you have deactivated your Maisa account and wish to reactivate it, please contact your own social care or health care unit.
Was this content useful?
The swiftest way to receive an answer is to log in to Maisa and send a question via the Maisa portal. Select Menu > Ask a Question.
To give feedback on Maisa portal’s technical aspects, go to Menu > Ask a Question > Submit a feedback about technical functionality, or contact your care or service provider.
If you have a question concerning your health or circumstances, go to Menu > Ask a Question > Submit a question about care or services.
Was this content useful?
Tips on how to use Maisa
Your official address is updated to Maisa from the Population Information System. If you wish to add a temporary address to your information or update your phone number or e-mail address, go to Menu > Personal Information.
Was this content useful?
You can add a contact person or persons to who/whom you wish to be contacted in case of an emergency and to who/whom information about you can be shared. If you add more than one contact person, please define who is the primary contact. To add a contact person, go to Menu > Personal Information.
In case of minors, the contact person is automatically their guardian. The guardianship information is pulled from the Finnish Population Information System and can’t be edited independently. However, a social or health care provider can change the primary contact person from one guardian to an other, if needed. E.g., from the mother to the father or vice versa.
Was this content useful?
When booking an appointment in Maisa, you can place yourself on the wait list if the wait list option is available for that appointment type. Through the wait list an earlier appointment can be offered to you if the appointment that has become vacant is at least three days prior to your original appointment.
The appointment offer appears on your Maisa account, and you can either accept or reject it. The wait list appointment will be reserved for you for 15 hours. Rejecting the offered appointment will not remove you from the wait list.
If you are on the wait list, please check that you have enabled notifications in your notification settings.
See also: What do the notification settings define? How can I edit my notification settings?
Was this content useful?
You can save time by updating your information beforehand in the Prepare for your visit activity. This activity will guide you to verify your contact information and update your medication and allergy information and current health issues.
If a provider has assigned questionnaires for you, this activity will instruct you to fill in the appropriate questionnaires.
Was this content useful?
You can fill in two kinds of questionnaires in Maisa:
- questionnaires that are always available, such as the Type 2 diabetes risk assessment form, Alcohol risks assessment (AUDIT) and the depression questionnaire.
- questionnaires that a provider assigns for you.
Questionnaires that are always available
You can fill in a questionnaire and send the answers to a provider in which case your answers will be saved as part of your patient/client record. To fill in questionnaires that are always available, go to Menu > Self-assessment and Questionnaires.
Please note that a provider will not automatically contact you after you have filled in a questionnaire, but you yourself can contact a care or service provider. If you wish to do so, go to Menu > Ask a question.
Questionnaires assigned by a provider
A provider can assign you history and assessment questionnaires related to your upcoming encounter or care, for instance. When a provider has sent you a questionnaire, you will see it on the frontpage of your Maisa account.
Was this content useful?
You can outline self-care measures with a provider. These will appear as tasks in Maisa and you’ll find them from Menu > To Do List. You can also create tasks for yourself, and providers will also see them. If you wish, you can receive notifications about your tasks.
Was this content useful?
In Maisa you can choose both the preferred communication language and the website’s language.
Your preferred communication language is the language you wish to use as patient/client in health and social care services. Your chosen communication language defines, for instance, the language in which you will receive notifications and documents. To change your preferred communication language, go to Menu > Personal Information.
Website language affects the Maisa menus, headers and other Maisa content. You can change the website language from the globe icon on the top navigation bar.
The language of the Maisa mobile app is the language your mobile device is set to. If the device is set to a language other than Finnish, Swedish or English, the default language of the Maisa app will be Finnish. If you wish, you can change the language by selecting Menu > Account Settings.
Language settings can be modified in the Maisa 10.7.2 application version and following versions. Android users must make sure, that they are using the Android 13 operating system version or a newer version.
Was this content useful?
If you have filled in Maisa questionnaires with numeric answers, you can follow the progress of your results through different trend graphics. These kinds of questionnaires are, for instance, the Alcohol Use Disorders Identification Test (AUDIT), the depression questionnaire (RBDI) and the Oxford Hip Score.
To find trend graphics, go to Menu -> Trends.
Was this content useful?
If you wish to take part in scientific research studies, you can give your consent in Maisa. By giving your consent, you give professionals permission to contact you in relation to scientific research studies. You may cancel your consent at any point, if you wish to do so.
To give your consent, go to Menu > Self-assessments and Questionnaires > Give your consent to be contacted regarding future scientific research studies.
Was this content useful?
Maisa is constantly developed to serve users in the best possible way. The development work is carried out as collaboration between Oy Apotti Ab, HUS Helsinki University Hospital, the City of Helsinki, and the Vantaa and Kerava wellbeing services county.
In this document you will find information about the most important improvements made in Maisa. The information is also available in Maisa through this path: Menu > Information on Maisa > What’s new in Maisa?
Option to send a message about a single examination result
It is now possible to comment on or ask a question about a single examination result via Maisa.
You can ask about an examination result via the Ask a Question button.
Health tracking to be included in the Health Summary page
We have removed the Health Tracking link from the Maisa Menu. You can keep track of your health through the Health Summary page.
A new Account Settings page in Maisa
The browser version of Maisa has a new Account Settings page where you can manage your Maisa account settings and, if you wish, deactive your account. Due to this change, the menu in the browser version no longer shows the Deactive Account link.
In the Maisa mobile app the Account Settings page has been available already for some time.
Updates to the browser version frontpage
We have updated the Maisa frontpage in the browser version: there are more quick links than before, and they can be edited from the gear icon above the links.
Next to the Maisa Main Menu, we have added a Home button. By clicking the button, you can return to the Maisa frontpage from any view.
The Health Summary page displays an overview of your important health information
Through the links you can dig into more detailed information in different sections, such as Medications, Diagnoses, and Allergies. You can also edit the information.
On the top of the Health Summary page you’ll see some of your basic information and links to the details of your previous and upcoming appointments. Please note that the term “visit” is also used for example when referring to a telephone call to a social care or health care unit.
In the Recommended Actions section you’ll see examinations and procedures ordered for you.
The health tracking flowsheets page has been revised
The layout of health tracking flowsheets has been updated. You can still view your measurement results in a chart or table form. In a chart you can view readings from different time periods. You can open tables by clicking the Data table link.
You can add new measurements and other data by clicking the Add readings button.
You can choose whether you want your letters by post or only to Maisa
On the Maisa Notifications page you can choose whether to receive letters by post or just electronic messages to Maisa.
You can make separate choices for appointment letters from the City of Helsinki, the wellbeing services counties and HUS as well as for letters concerning other matters.
Please note that some letters, such as social care decisions and letters for underaged children, can be sent by post even if you have opted to receive letters via Maisa. A copy of the paper letter will always be sent also to the Maisa portal.
If you do not wish to receive letters by post, we recommend that you turn on Maisa notifications about messages and letters. This way you’ll receive notifications about new information in Maisa either via email, text message or push notifications to your mobile device.
Was this content useful?