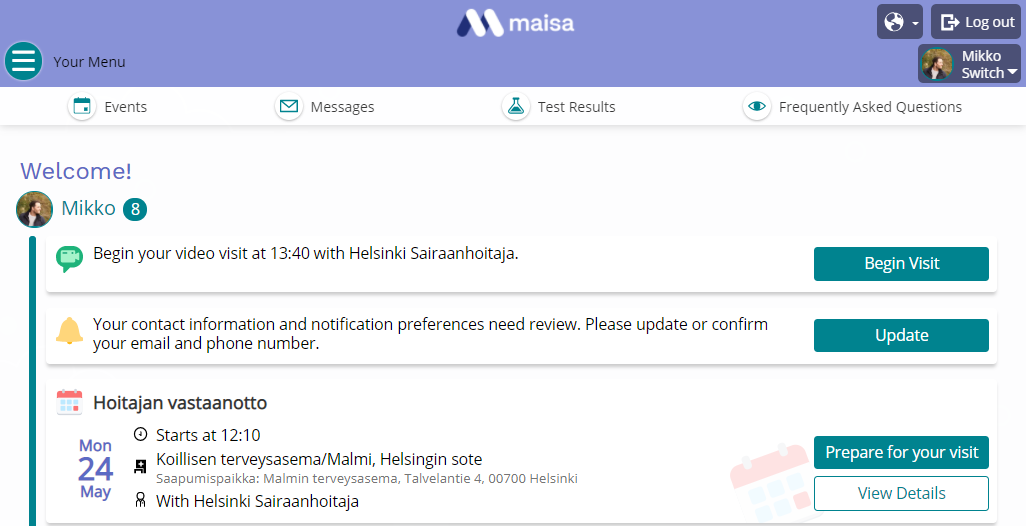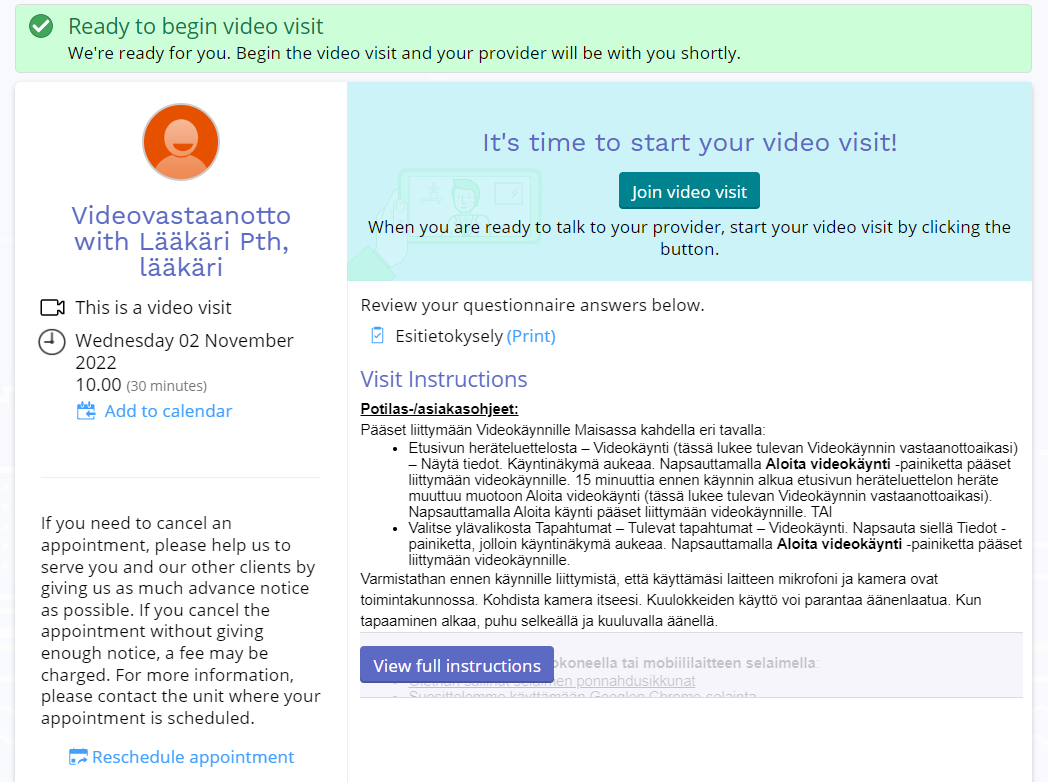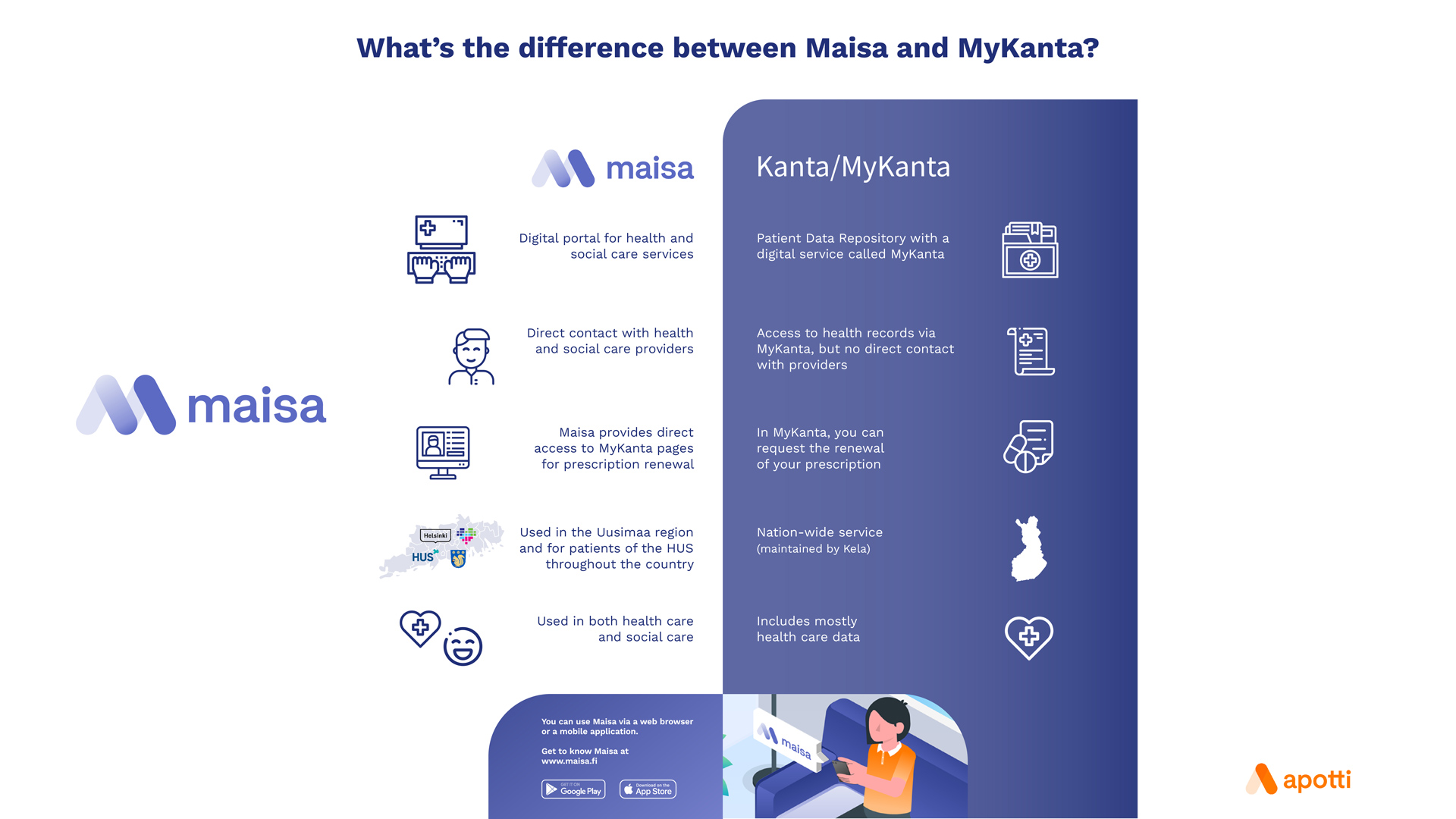Can I apply for sick leave via Maisa?
In principle, it is not possible to apply for sick leave or get a sick note from a doctor directly via Maisa. A professional will always need to assess the need for sick leave, so please contact your own health care unit when needed.
If you have been issued a sick note by a doctor, you will find it in Maisa following this path: Menu > Documents > My Documents.
How do I attend a video visit or a remote appointment via Maisa?
Read these instructions before attending a video visit or remote appointment.
Your video visit provider may send you electronic flow sheets or other instructions beforehand. You will get an SMS notification of a booked appointment and and an SMS reminder two days before the appointment if you have allowed SMS notifications.
A normal appointment fee is charged for a video visit and a no-show fee may be charged for a missed, non-cancelled appointment. Remember to cancel your appointment in advance if you are unable to attend.
How do I attend a video visit or a remote appointment?
You can attend a video visit either with a web browser on a computer or with the mobile application downloaded to your mobile device.
Option 1: Joining a video visit or remote appointment using the Maisa browser version on a computer (www.maisa.fi)
Before your appointment check the following technical aspects:
- Your device’s camera is functioning properly and the camera is not covered up.
- Your microphone is functioning properly, the sound is on and the sound level is adequate.
- If you are using a detachable camera, make sure that the cords are attached correctly and point the camera at yourself.
- Using headphones may improve sound quality.
- If your compute requires, enable the use of camera and microphone in order to have sound and picture working during your appointment.
- You can use either Google Chrome, Safari or Microsoft Edge as web browser. Please make sure, that you are using the latest browser version.
- When the visit begins, speak clearly and loudly.
- When there are under 15 minutes remaining before your appointment, you can join the video visit from the Maisa frontpage by clicking the “Begin Visit” button. This opens a more detailed view of the visit. Then, click the “Join video visit” button to join the visit. The video visit opens in a new browser window.
- If there are more than 15 minutes remaining before your appointment, instead of the “Begin Visit” button you will find “Prepare for your visit” and “View Details” buttons. By clicking these buttons you can fill in preliminary information relevant to the visit and view visit details and instructions.
- If there are more than 14 days remaining before your visit, you can view the visit details by clicking the appointment in question on the Events page.
Option 2: Video visit or remote appointment on a mobile device
- When joining from the Maisa mobile application, the visit will open in a new browser window.
- Please make sure, that your devices default browser supports Teams visits:
- If you are using the iOS system, video visits will function with the newest version of Safari.
- If you are using the Android system, video visits will function using Google Chrome or Microsoft Edge as your browser.
- You can join your video visit by clicking the “Begin Visit” button of the appointment in question on the Maisa frontpage.
- If there are more than 15 minutes remaining before your appointment, instead of the “Begin Visit” button you will find “Prepare for your visit” and “View Details” buttons. By clicking these buttons you can fill in preliminary information relevant to the visit and view visit details and instructions.
- If there are more than 14 days remaining before your visit, you can view the visit details by clicking the appointment in question on the Events page.
- The video visit opens in a new browser window.
Instructions for potential problem situations
- Your microphone is functioning properly, the sound is on and the sound level is adequate. Check that the video visit has sound switched on and your microphone is not muted. Make sure, that you have enabled the use of microphone in the browser settings.
- If the picture is not working, check that the camera on your compute is not covered up. If you are using a detachable camera, make sure that the cords are correctly attached. Make sure, that you have enabled the use of camera in the browser settings.
- If an error pop-up opens when joining the visit, try joining again.
- The provider will call you or send a message in Maisa, if the video visit can’t be carried out due to technical issues. If the provider has not yet joined the visit, please wait a moment. The visit will automatically start when the provider joins the visit.
- If, despite all efforts, you are unable to get the video visit to work, please contact the unit with which the video visit appointment is booked.
How can I find my medical certificates or patient record in Maisa?
To find your medical certificates, follow this path: Menu -> Document Centre -> My Documents.
Please note, that the name of a document does not necessarily describe its content. The best way to find the certificate you are looking for is based on the date information of the document.
To find provider entries, go to Menu -> Events. Notes are filed under specific appointments and events.
Click View notes below the visit or event in question to open the medical record note.
Where can I see referrals made out to me?
You will find referrals by going to the Referrals section through the Maisa frontpage main menu. In this section you will see all referrals made out to you and their handling status. You can click on the referral number to open the referral and view more details.
You will receive a letter via Maisa if the referral is accepted. You will find the letter in the Letters section in Maisa.
Can I save my own monitoring results to Maisa, for instance blood pressure measurements?
You can fill in flowsheets in Maisa, for instance regarding blood pressure or glucose level monitoring. The data you have documented automatically becomes part of your patient and client record and can also be seen by your care personnel.
Self-monitoring flowsheets are available for you in Maisa after a provider has assigned them for you. After a provider has assigned a new flowsheet for you, a notification will appear on the Maisa frontpage.
After you have received a flowsheet, you can also take advantage of the Apple Health or Google Fit application if you wish. You can link the application to Maisa in the Maisa mobile app by clicking My Conditions on the Menu listing.
Can I place an order for treatment equipment via Maisa?
If you have an existing contact with the self-treatment product distribution, you can send a message through Maisa and order more treatment products. If you are not currently a client of the self-treatment product distribution, please contact your own health centre.
Can I use Maisa for applying for social care services or for managing social care affairs in general?
Yes you can, the Maisa client portal is also used in social care services. You can submit social care applications through Maisa, and you will be able to see decisions issued for your, as well as your plans and visit documentation in Maisa.
If needed, you can also submit social care notifications via Maisa, such as a notification of concern about a child, a working age adult or a senior citizen. You have the option to submit the notification anonymously without logging in to Maisa.
See also: Can I report a possible need for social services through Maisa?
Where can I find my social care documents?
Social care decisions and attachments as well as submitted applications in progress can be found following this path: Menu -> Social Care
To find plans outlined in social care, go to Menu-> Letters Attachments linked to your social care plans can still be found under Menu -> Document Centre -> My Documents.
To view provider entries, go to Menu -> Events. Notes are filed under specific appointments and events.
Can I report a possible need for social services through Maisa?
If you are concerned about someone and suspect they might be in need of social services, you can submit a social care notification via Maisa. The purpose of the notification is to make sure, that the person in question receives needed help and services.
You can submit the following social care notifications via Maisa:
- Social care notification about a minor
- Social care notification about an adult
- Social care notification about an elderly person
You can submit the notification also anonymously without logging in to Maisa.
You can submit a social care notification here: Submit a Social Care Notification.
What’s the difference between Maisa and MyKanta?
Maisa is a client portal created for the Apotti system. It combines e-services for social care and health care into one single channel of communication. MyKanta is a part of Kanta services maintained by Kela. In MyKanta, you can view your health records, and in future, social care records will also be available there.
Maisa provides a direct contact with health and social care providers. You can also book appointments via Maisa. In MyKanta, you can view your health records, but you can’t contact providers or book appointments.
Requests to renew a prescription must be done in MyKanta. If you want, you can also access MyKanta from Maisa to request a prescription renewal.
Maisa is used in the Uusimaa region in health and social care units that use the Apotti system. In addition, HUS patients who live outside the Uusimaa region can use Maisa. MyKanta, on the other hand, is a nation-wide service maintained by Kela.
Maisa contains public social and health care records, whereas MyKanta contains both public and private health care records, as well as occupational health care records. In future, social care records will also be available there.