What is Maisa and what functionalities are available?
Maisa is the shared social care and health care client portal of HUS Group, the city of Helsinki and the Uusimaa wellbeing services counties that use the Apotti client and patient system. In the Maisa portal you can:
- book appointments
- view upcoming events, for instance scheduled visits
- prepare for your visit with providers such as doctors or social workers
- fill in different questionnaires
- attend remote appointments via video connection
- view test results, such as laboratory and imaging test results
- fill in social care applications
- view social care decisions issued for you
- communicate with your providers.
You can use Maisa with a web browser or a mobile application.
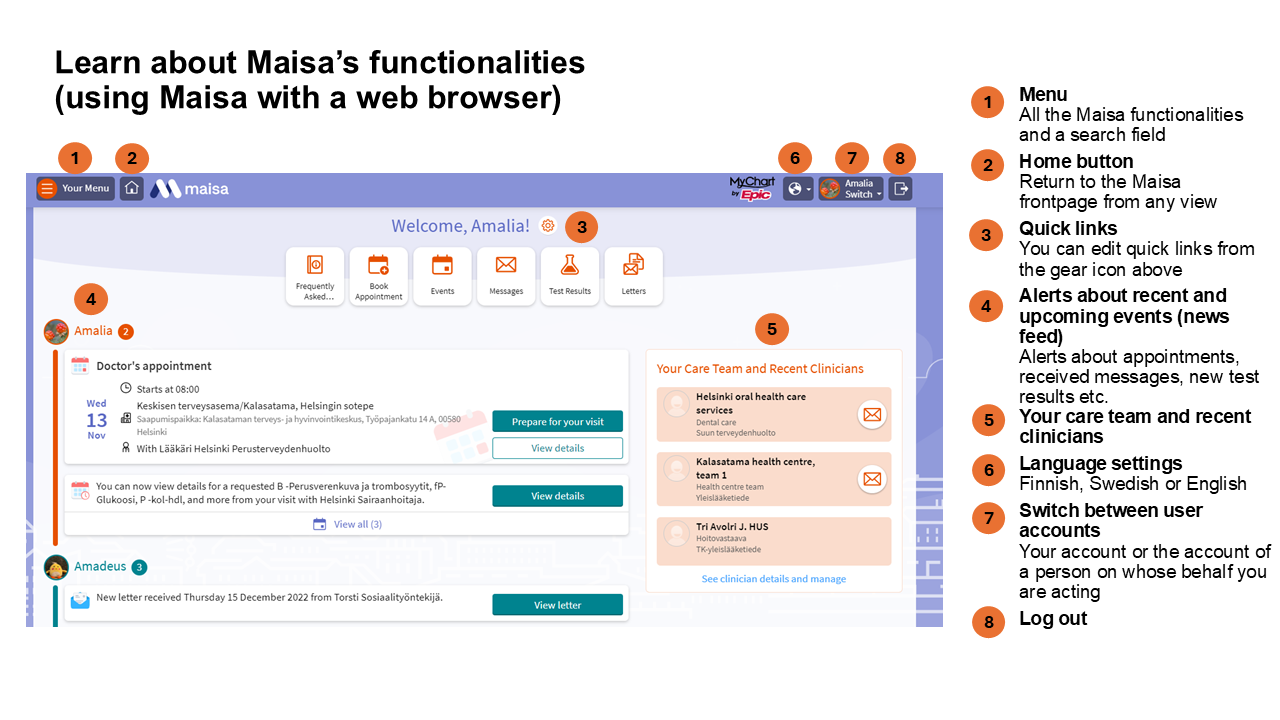
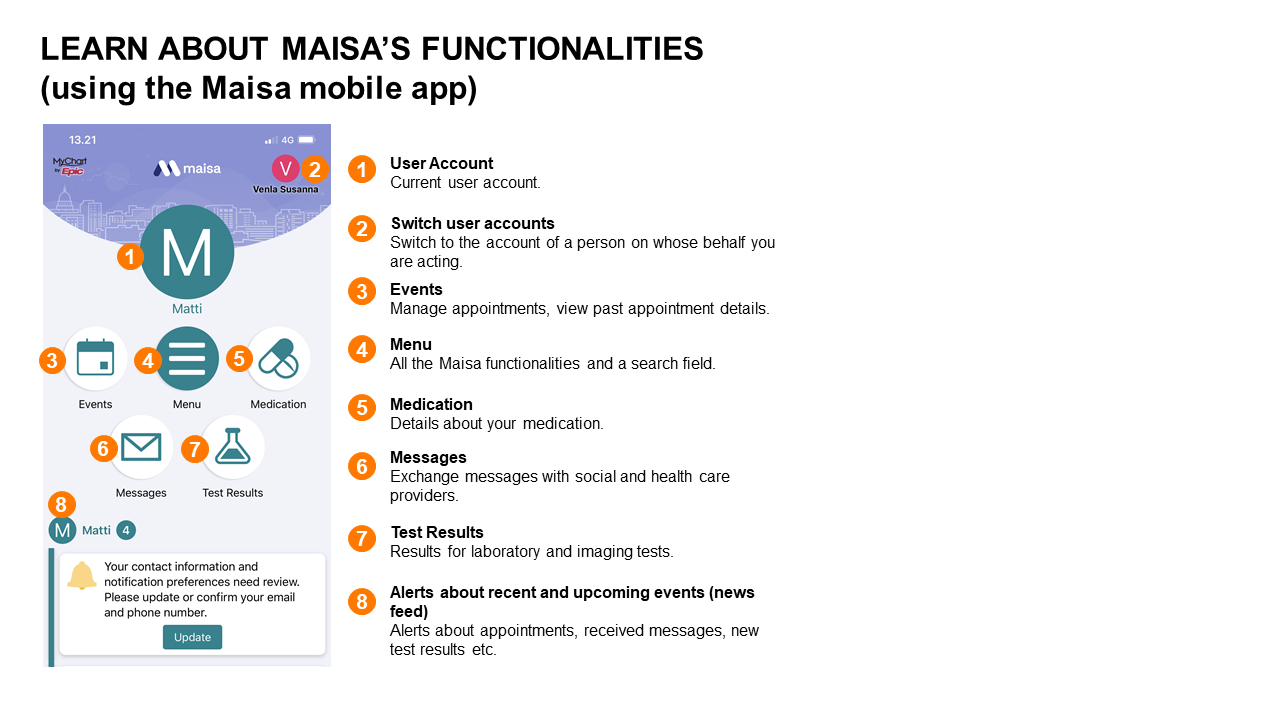
Who can sign up for Maisa?
Maisa is available for everyone aged 10 and older residing in the HUS area, in Helsinki or in the wellbeing services county of Vantaa and Kerava.
Additionally Maisa is available for:
- Persons who do not live the HUS area but are clients or patients in social care or health care services of HUS, Helsinki or Vantaa and Kerava wellbeing services county.
- Persons who do not live the HUS area but whose underage child is a client or patient in social care or health care services of HUS, Helsinki or Vantaa and Kerava wellbeing services county, can act on behalf of their child in Maisa.
- Persons who do not live the HUS area but are acting on behalf of a person who is a client or patient in social care or health care services of HUS, Helsinki or Vantaa and Kerava wellbeing services county, can act on behalf of this person in Maisa.
See also: What does proxy access mean?
Does the Maisa portal have age restrictions?
Anyone aged 10 and older who is a client or patient in social care or health care services of HUS, Helsinki or Vantaa and Kerava wellbeing services county, can sign up for Maisa.
Logging in to Maisa requires the means for strong electronic identification, i.e. online banking codes, mobile certificate or a citizen certificate stored on an ID card.
How do I get started with Maisa?
Sign up for Maisa at www.maisa.fi or download the Maisa application from your app store (Apple AppStore, Google Play store).
You’ll need to use strong identification to log in to Maisa, such as online banking codes, mobile certificate or an electronic citizen certificate of a personal identity card.
When signing up for Maisa, remember to define your notification settings in order to receive the notifications of your choosing, such as a notification about a new message or new test results.
See also: What do the notification settings define? How can I edit my notification settings?
Below you will find instructions to get started with Maisa either using a computer or a mobile device.
On which devices can Maisa be used?
You need a computer or a mobile device and an internet connection to use Maisa. Maisa is compatible with Google Chrome, Microsoft Edge, Firefox and Safari browsers. Maisa is not compatible with Internet Explorer. Maisa functions best with the most recent browser versions.
The Maisa mobile app is available both for Android and iOS. The mobile device needs to have iOS 16.2 or a newer version or Android 7.0 or a newer version installed.
In order to use Maisa you need to accept the terms of use.
What do the notification settings define? How can I edit my notification settings?
You’ll receive notifications on topical matters, e.g. about new test results, upcoming appointments, messages sent by professionals and about social care decisions.
Please check your notification settings and opt in to receive notifications. You can configure notification settings by navigating to Account Settings > Notifications.
Notifications are turned off as a default. Notifications related to contact information changes make the exception and can’t be turned off.
We recommend that you turn on at least one notification method (e.g. email) in the Maisa Notifications section. In addition, we recommend you turn on notifications at least regarding appointments and Maisa messages and letters.
If you want to allow the Maisa app to send push notifications to your device, enable push notifications in the settings of your device and in the Maisa Notifications section.
After you have turned on notifications, you will get them via email, text message or as push notifications on your mobile device according to you chosen settings. If you wish, you can turn off your notifications at any time.
See also: How can I edit the mobile application notifications?
How can I access Maisa?
You can access Maisa either with a web browser on a computer or with a mobile application downloaded to your mobile device. Watch the instruction videos about how to use Maisa with a web browser or mobile application instruction:
See also: What functionalities are available with the Maisa mobile application?
See also: What devices is the Maisa Mobile app compatible with?
What kinds of messages is it possible to send via Maisa and to whom?
You can send two kinds of messages via Maisa:
- messages related to care or services
- feedback on Maisa.
You can choose the topic of the message and the recipient when sending the message. From the list of recipients you’ll find the units and providers to which/whom you can send messages via Maisa.
You can also include attachments to your message by clicking the Attach file button. You can attach 5 files, the maximum file size being 10 MB. Supported attachment file types are BMP, JPEG, JPG, PDF, PNG, TIF, and TIFF.
You can send messages to your health centre care team or to your social care service providers. You can also send messages to outpatient units where you have had a care or service encounter in the past six months or in which you have a scheduled care or service encounter in the upcoming six months.
Please elaborate your reason for contact as accurately as possible in your message. This way you will receive a more swift and detailed answer.
See also: Why can’t I send a message to a certain provider or unit?
What kinds of appointments can I book via Maisa?
In Maisa you can book appointments for health care and social care services. The available appointments may vary depending on what kind of appointments your social or health care unit makes available for booking through Maisa.
In order to book an appointment via Maisa you usually need a scheduling permit (i.e. scheduling ticket), which you’ll receive from a social care or health care provider.
When you receive a scheduling permit, you will see it on the frontpage of your Maisa account and you will receive a notification about it.
Click Book Appointment on the Menu list to access appointment booking.
Health centre appointment booking
Via Maisa you can book appointments, for instance, with a public health nurse or a health centre nurse without a scheduling ticket.
Doctor’s appointments aren’t automatically available in Maisa because your need for treatment must be assessed before booking the appointment. Based on the need for treatment assessment a scheduling permit (i.e. scheduling ticket) will be assigned for you if needed, and after that you will be able to book an appointment with a doctor via Maisa.
Maternity and child health clinic appointment booking
The first maternity clinic appointment is meant for people expecting a child and who want to book their first visit at the maternity clinic. You will get to the appointment booking activity after you have answered a few preliminary questions.
After you have visited the maternity clinic for the first time and a maternity clinic primary care provider has been appointed for you, you will be able to book other maternity clinic appointments and family coaching sessions.
School and student health care appointment booking
If you are entitled to school health care services, you can book an appointment for a health examination in Maisa. You may need a scheduling permit (i.e. scheduling ticket) to book the appointment. Start by contacting your school nurse, for instance, via the Maisa Ask a question activity. If needed, a guardian can handle the affair by acting on behalf of the minor.
If you are entitled to student health care services, you can book an appointment for the first-year health examination in student health care in Maisa without a separate scheduling permit. If you wish to book some other appointment, please contact your student health care nurse, for instance, through the Maisa Ask a question functionality.
Social care appointment booking
Social care appointment booking is only available with a scheduling permit (i.e. scheduling ticket). After a provider has assigned a scheduling permit for you, you will see it on the frontpage of your Maisa account.
Specialised medical care appointment booking
Specialised medical care appointments are only available with a scheduling permit (i.e. scheduling ticket). After a provider has assigned a scheduling permit for you, you will see it on the frontpage of your Maisa account.
Oral health care appointment booking
Periodic oral health check-ups for children and adolescents can be booked via Maisa without a scheduling permit.
You can inquire about other appointments by sending a message to oral health services.
Vaccination appointment booking
You can book an appointment for instance for influenza and corona vaccination in Maisa.
Furthermore, you can book appointments for vaccinations included in the national vaccination programme or you can book an appointment for the administration of a vaccination purchased at one’s own expense.
How can I cancel or reschedule booked appointments in Maisa?
It is possible to cancel or reschedule some appointments through Maisa.
You can see all your upcoming and past events, including appointments, in the Maisa Events section. If an appointment can be cancelled or rescheduled through Maisa, you will see Cancel/Reschedule options under the Details button in the appointment details.
Please note, that some appointments have a deadline for cancelling the booking (for instance, at least 2 days before the appointment).
Can I renew a prescription in Maisa?
You can access MyKanta through Maisa and make a prescription renewal request there.
You can navigate to MyKanta either from the Medication page (Menu > Medication)
or
Menu > Links to Other Services > MyKanta
or
Menu > Message Centre > Send a Message > Request Prescription Renewal.
You do not have to log in to MyKanta separately if you are using the Maisa browser version. If you are using the Maisa mobile app, you will need to log in again via strong identification to access MyKanta.
If you wish to receive a notification when a prescription is renewed in MyKanta, edit your notification settings according to the MyKanta instructions. In Maisa you can opt to receive notifications also about other renewed prescriptions (renewed via another route than MyKanta). These include, for instance, prescriptions renewed during an office visit or a call.
Prescription renewal is done via the national Prescription Centre. This way all data about prescriptions, including dispensing events, is always up-to-date and available.
See also: What do the notification settings define? How can I edit my notification settings?
Why can’t I jump straight to MyKanta through the Maisa mobile application?
Logging in to Maisa requires strong identification via the shared suomi.fi identification service. When logging in to Maisa on a browser, your identification will stay valid even if you switch from Maisa to MyKanta. Thus, a separate log is not needed at this point, if the switch to another page happens within the login session time limit (30 min).
If, on the other hand, you are using Maisa with a mobile device, the identification service’s login session is saved to the mobile application. When navigating from the Maisa application to MyKanta, the MyKanta Pages will open on a browser and thus the login session is no longer valid.